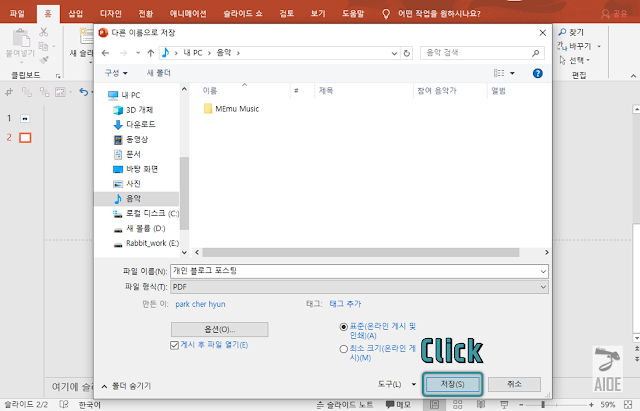예전부터 핫토이에 간간히 눈길이 가긴 했지만 마치 나랑은 상관이 없는 분야를 보는 것과 같이 '이걸 사야겠다.' 라든지, '저거 정말 현물로 갖고 싶어!' 라는 생각은 없었다.
중년들의 바비인형같은 느낌이 들다가도, 간간이 오프라인에서 정밀한 조형과 배우와 똑닮은 얼굴을 보고 있노라면, 마치 나만의 캐릭터가 내 눈앞에 직접 찾아온 것만 같아 정말 이 가격에 이런 상상들이 현실로 가능하다는 말인가 라는 생각이 들게끔 한다.
[핫토이] 닥터 스트레인지 피규어 개봉기 Doctor Strange
아무튼! 어벤져스 엔드게임을 보는데 닥스가 어쩜 그리 멋지던지, 이전에 봤던 솔로무비 가볍게 다시 한편 땡겨주시고, 평소에 눈길만 주던 핫토이의 결제란에도 마우스 포인트도 줄 수 밖에 없었다.
반년 예약 구매는 우숩고, 길게는 1년을 기다려야 받을 수 있는 핫토이. 단종되면 천정부지로 값이 뛰어서 엄두가 안나는 취미생활 핫토이. 운 좋게도 나는 물량이 넉넉한 시기에 즉시 배송이 가능한 물건을 구할 수 있었다.
구하기 어렵다던 핫토이를 사고 싶을 때, 원하는 제품을 원하는 가격에 구매했다. 짧은 배송 기간 끝에 처음 받아본 물건의 봉인씰 상태는 정품 여부를 의심하기에 충분했다. 하지만 커뮤니티에 물어보니 흔한 경우라고 한다. 아마 봄철 공장에서 씰작업 하시던 아줌마가 잠깐 졸기라도 하셨나 보다.
엔드게임이 나온 마당에 핫토이 닥스는 인피니티 워 버전이다. 정확히 1년전에 들어간 오더 수량이 이제 풀리기 시작한 것이다.
층층이 쌓여있는 엄청난 수의 교체 파츠들과 마법진들, 그리고 악세서리들. 피규어 머리는 상처가 나지 않도록 조심스럽게 포장되어있다. 개인적으로 심플한 것을 좋아하는 성격이라 이것들을 꺼내어 따로 쓸 일은 없을 것 같다.
조형 제품에 상세한 설명서는 처음 받아본다. 핫토이 루즈가 다양하고, 아무래도 가벼운 가격이 아니기 때문에 조심스럽게 메뉴얼을 보면서 만지작거리는게 좋을 것 같긴하다.
중년의 멋이라는게 폭발하는 뒤로 넘긴 올백 머리, 소름 돋게 똑같은 베네딕트 컴버배치의 얼굴 조형, 이래서 많은 사람들이 이런걸 취미로 하는구나 라는 생각이 절로 들었다. 옆머리 새치며, 디테일한 주름이며, 마치 배우에게 마법이라도 걸어서 그대로 축소시켜 놓은 것만 같다.
의상이나 망토, 여러 도구들도 매우 섬세하다. 새끼 손톱만한 오가모토의 눈은 당장이라도 챠르륵, 샤르륵 열려서 비취색을 낼 것만 같다. 비싸긴 하지만 왜 비싼지 알려주는 디테일과 멋짐! 아아, 뿅가 죽네.
막 이것저것 만지는 것보다 그냥 올려두고 보는 것만으로도 충분히 즐기는 타입이라 적당한 포즈를 잡아주고 바로 장식장에 넣었다.
사실 장식장도 닥스를 데려오며 구매한건 안비밀.
진열장 조명에 따라 실사처럼 변하는 주름이나 명암을 보고 있으면 괜스레 뿌듯해지고, 하루 고생한 일과가 눈 녹듯 보상받는 느낌이다.