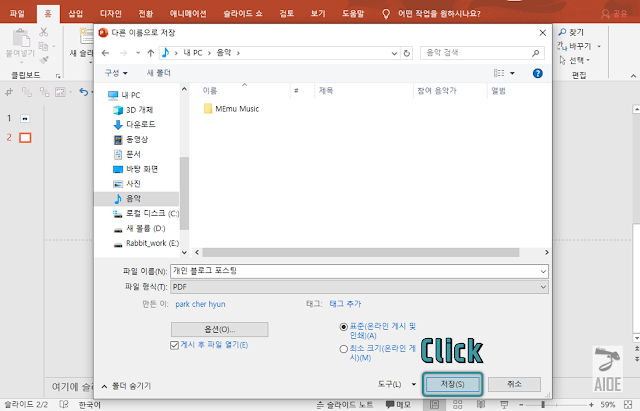windows10을 사용하다 보면 말 그대로 삼시세끼 밥 먹듯이 update하는 것을 볼 수 있습니다. 보통은 보안과 관련된 업데이트가 대부분인데, 이렇게 업데이트를 진행하다 보면 기존에 사용하던 특정 프로그램의 버전이나 다른 시스템 적인 부분들이 제대로 호환되지 않아, 심할 경우 프로그램 자체를 사용할 수 없는 경우가 발생할 수도 있습니다. 이럴 때 취할 수 있는 방법에는 무엇이 있을까요?
윈도우10 업데이트 취소하여 되돌리기
이러한 경우 굉장히 난감할 수 밖에 없습니다. 당장 프로그램을 사용해야 할 경우 호환성을 맞춰줄 수 있는 별도의 패치나 조치가 있어야 하는데, 해당 소프트웨어의 제조사에서 windows 업데이트에 즉각적으로 반응하지 못할 수도 있기 때문입니다.
보통 윈도우10 업데이트는 자동으로 일정이 잡혀 진행되게 됩니다. 앞서 서술한 바와 같이 제대로 프로그램이 동작하지 않을 경우를 대비해서 이전에 진행되었던 업데이트를 롤백하는 기능을 사용할 수 있습니다.
해당 기능을 사용하게 되면 일정 별로 업데이트 내역을 확인할 수 있으며, 사용자가 원하는 부분에 대한 업데이트를 취소할 수 있습니다.
우선 위와 같이 windows10 설정창을 열어주도록 합니다. 다음으로 [업데이트 및 보안] 항목을 클릭해주도록 합니다.
탭 메뉴에서 1번, 윈도우즈 업데이트 항목을 선택해준 다음 2번, 표시된 것과 같이 [업데이트 기록보기] 항목을 선택해주도록 합니다.
그러면 위와 같이 업데이트 제거 항목을 확인할 수 있습니다. 해당 항목을 클릭하여 선택해주도록 합니다.
마지막으로 모든 과정을 마치게 되면 위와 같은 창을 볼 수 있습니다. 날짜나 버전 별로 이루어진 업데이트 내역을 확인하고, 임의의 항목을 선택한 다음 우클릭을 하게 되면 위와 같이 [제거] 항목을 보실 수 있습니다.
제거를 선택하게 되면 지정하였던 임의의 업데이트 항목이 제거되어 업데이트 이전 환경으로 윈도우10이 되돌아가는 것을 확인할 수 있습니다.
만약 업데이트 이후, 특정 프로그램이 제대로 작동하지 않거나 오류가 발생할 경우, 먼저 해당 방식을 통해 문제를 해결해보는 것도 도움이 되리라 판단됩니다.